Review - Wacom MobileStudio Pro 16 (Top Spec)
Today I finally get to review Wacom's MobileStudio Pro 16. It's a device I've wanted to use since - well, really since before Wacom even made tablet computers.
Way back in 2012 or so (the dark ages of mobile art tablet computing), I provided a little feedback to Wacom during their early design phase on what became the Cintiq Companion. Our first visit consisted of me giving opinions on two pieces of wood, each carved roughly into the shape of a tablet computer. There were two because one signified a device with a 13 inch screen, and the other, a 15 inch screen. I quickly made known my lust for a 15 inch tablet that would run a full operating system. Sadly for me, the Wacom rep replied that they would probably ship the 13 inch version. It made some sense - in a world where the iPad sets consumer expectations for thin and light, a relatively hefty 15 inch slab may have been a harder sell.
But here's the all-important distinction between the joy-promising iPad (even the iPad Pro) and a device like the MobileStudio Pro: Functionality. In my business (comics), professionals are used to drawing on a traditional-media surface that's 11x17 inches and up. It's a good size for making images. Head into illustration and painting, and the surfaces tend to get even larger. Most creatives that tech companies love to woo with lines like 'simulates the feel of paper' or '8 bajillion levels of precision' - they're used to big surfaces. They're used to schlepping paints and canvases and portfolios and lighting gear and nude models and God knows what. For those traditionalists, something that's 'impossibly thin' but still doesn't make their work life easier should not be seen as sexy.
At the root of this rant is my essential question: why move from traditional media to digital? Why give up the pleasure of natural media for silicon and glass? I'd wager the answer for most professionals is not the promise of more joy, but greater efficiency: More images created in less time typically benefits our bank accounts (unless we're working hourly - then curse efficiency). Mobility is nice because it gives us the option to create efficiently from wherever we are.
Now, the iPad is great tool for many. I'm not disputing that. I've never owned one, but I've tested it and appreciate its aesthetic, ease of use, and (now that the iPad Pro and Pencil exist) its facility as a creative mobile device. The Pencil is a great drawing tool. Also, the iPad's apps have matured to the point where a lot of great functionality's possible via programs like Medibang Paint, which does much of what you'd look for in say, Clip Studio Paint (formerly Manga Studio in the US) and Photoshop. But here's what an iPad cannot do: It cannot provide a mobile computer system that's as powerful and agile as one which runs a professional operating system ala OSX or Windows. Functional file management, multitasking, and the fine-grain control which professional creatives employ on a second-to-second basis, and which makes digital workflow efficient vs. traditional media, is leaps and bounds better on a system with a full, professional operating system. The iPad is simple and elegant, but that comes at the cost of efficiencies like hardware buttons, which are a necessity to efficient workflow on a tablet device. You can use a keyboard for these functions, but if that's your only option, you can't be as mobile with your drawing tablet and that's really the point for its existence.
In other words, if you're not getting the benefits of a full computer, why not just stick to your watercolor brushes and a sketchbook? Those pack down pretty damn well and they're still more fun to use than any of the digital options (unless you hate messes, and if you do, why are you making art?).
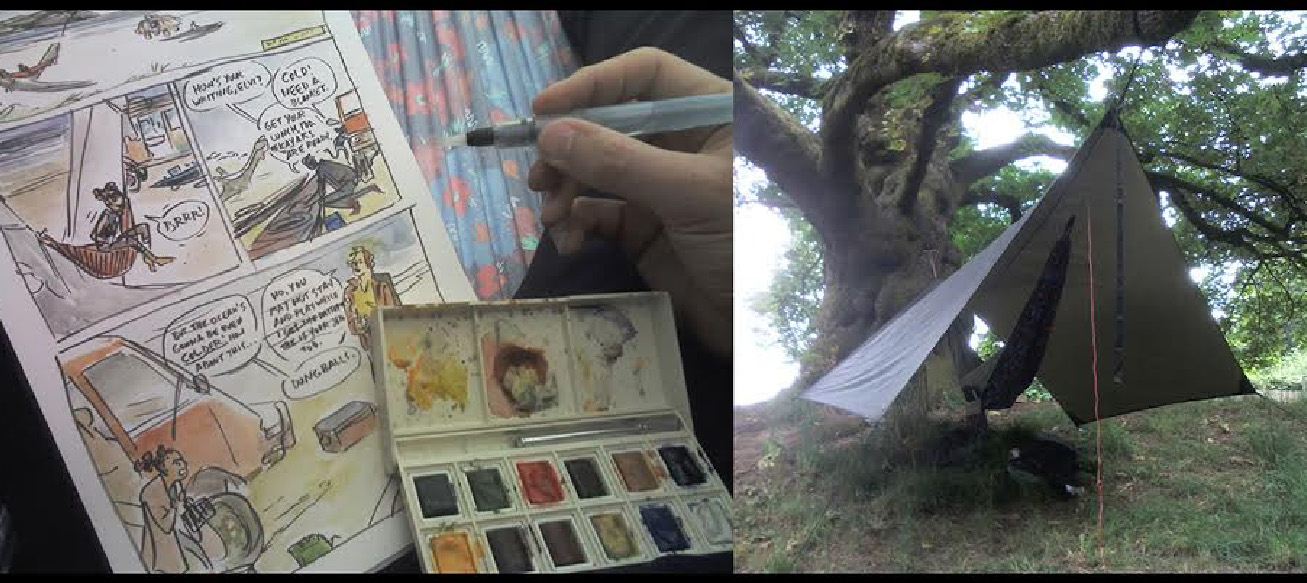
That was a lot.
Maybe we're beyond the need for debates. Maybe everyone at this point knows whether they want an iPad or a computer like the MobileStudio Pro. If you do have clarity, and that clarity directs you towards a full computer system like the MobileStudio Pro, read on. If you just want to make the occasional sketch, or hate the idea of carrying something that's not 'impossibly thin', go buy the iPad Pro.
Getting back to my lust for that cruelly set-aside 15 inch screen... The original Cintiq Companion came out in a 13 inch Windows 8 model alongside another version which ran Android and could be used as a second screen for a PC or Mac (a feature Wacom later built into the Companion 2 and this current MobileStudio). The Companion 2, which I also used, was very similar to the first gen. It was a little lighter and a little thinner, and it had a better screen. Coming from it to the 16 inch MobileStudio Pro, the weight and size feels very similar. The MobileStudio 13, which I have not tried, is supposed to be lighter. For me, the all-important thing is having a little extra screen real estate for my creative work.
I no longer own a big desktop Cintiq because I like to take my workstation with me around the house/town/world, have it be comfortable and efficient, and then to make it disappear when I don't want a hunk of technology sitting around. The Mobilestudio Pro 16 is just about the perfect size to do what I want it to do. It emulates the larger working area I'm used to from traditional media while bending to my every will. Heading to the couch? Check. To the studio? Yes. On the plane? Sure. Running any piece of software I can on a real computer? Uh-huh. Keeping all my 500 MB+ TIF files at the ready for editing wherever I am? Yeah.
Whether the screen size/weight tradeoff between the 13 and 16 incher is a big deal to you probably depends on your intended use, but if you're a professional, I'd counsel you towards the larger screen. It's a bit more comfortable, a bit more functional, and given its 4k resolution and color reproduction, a great representative for what your work will look like in print.
Getting down to the techy jargon, let's discuss the advancements of the Wacom Pro Pen and the screen digitizer. The Wacom pen now has over 8,000 levels of pressure sensitivity. Do I note an improvement from the former 2,000-odd levels of pressure sensitivity? I do not, sir. Some people claim to be able to tell the difference between 1,000 and 2,000 levels of pressure, but the fact is that most devices have pressure curves that are calibrated distinctly from one another. This results in a different response device-to-device. A good drawing program like Clip Studio Paint allows you to fine tune this pressure curve, even from one brush to another. Because of this ability, it's more important to customize your pressure curve so that it responds well to your own mark-making than it is to just accept that a higher number of potential pressure levels results in better marks. It's only after you calibrate a device with 8,000 levels to your own preferences that it serves you as well or better than your last, more familiar device with 2,000. Does that make any sense? If you care about that stuff, hopefully it will. 
Another point is that most digital brushes will lag like mad if they're 8,000 pixels wide. That's effectively what we're talking about here, at least hypothetically: A pressure response that begins with one pixel at its lightest and ends with 8,000 pixels at its heaviest. No uber-powerful workstation computer I've tried on this earth is going to give anything but a laggy response to a brush that size, and then all that potential for fine control is moot.
One area where Wacom practically and appreciably improved is in the digitizer's accuracy. Parallax (the distance between the pen's physical tip and the on-screen cursor lying beneath the glass) is less than previous models, but more importantly, accuracy around the edges of the device is much better.
An example of how this edge accuracy can break down and become an efficiency drain is the contemporary Surface Pro. HA! You thought I could only rip on Apple.
Versions 1 and 2 of the Surface Pro were very good drawing tablets. I used the first one for almost a year (fancy video proof above). These first units used Wacom digitizers, and although edge accuracy wasn't great, the devices were very usable for both artistic mark-making and interface navigation. Since drawing programs (and most other programs) position their interfaces at the screen edges, it's important to be able to navigate these areas quickly and accurately. When Microsoft switched to the N-trig digitizer starting with version 3 of the Surface Pro, it was disastrous for its use as an illustration tool. Now, when the pen came near the screen edges, it would lag behind the stylus tip like you were dragging it through molasses. By the time it caught up, you'd likely have already depressed the pen point, expecting to hit a button near the screen edge - but no! You hit something else, because the cursor wasn't there yet. AAAAAAAAHHHHG.
Even drawing in the center of the screen became rough after versions 1 and 2 of the Surface Pro - diagonal lines would be jagged, the bluetooth pen's signal would drop out at random times... It was a mess. Maybe they improved things for the Surface Studio. I don't know. But I will say, if you're interested in this kind of tablet technology and want a serviceable device, find a used Surface Pro 1 or 2. It'll be far less money than the current Wacom model, and you can get a sense of whether you like working this way at all before you fork over the big bucks.
The MobileStudio Pro 16's other updates vs. the former Companion model include a touch ring (for controlling things like brush size as you would track lists on an old iPod), a 3D camera, and a dedicated graphics card (the Nvidia Quadro m1000).
The touch ring isn't of huge benefit to me. On my Companion 2 I controlled brush size by depressing a button and dragging my pen tip, which made for a fast and accurate resize. I can set up the MobileStudio the same, but to use the touch ring version, I have to first depress one of its four corners to ensure the brush size operation is selected, then scroll with my finger one direction or the other in a less-than-precise way. Rotating the canvas with the touch ring, at least in Clip Studio, was non-functional because my finger would inevitably slide farther than I intended, resulting in an upside-down canvas. It's far easier for me to manipulate canvas rotation via touch. Your mileage may vary. On that note: I was baffled for a few minutes as to why touch wasn't working correctly in Clip Studio on the MobileStudio Pro. It ended up being that I needed to go into the program's preferences and select Tablet PC instead of Wintab for the program's driver. That solved my problem.
The 3D camera seems like a neat novelty, but in my limited attempts to scan objects around my house, I've found it pretty difficult to use. My results usually look like a Dalí painting filtered through David Cronenberg's Videodrome, and while that's sort of awesome, it's probably not the intended result. I'll withhold judgment under the assumption that I'm doing something wrong, but I have a feeling that the camera's not up to what a professional 3D modeler would use to digitize, say, J-Law's head for a video game.
Speaking of video games, I went out on a limb and tested the Quadro m1000 graphics card on the most punishing thing I could think of: The PC version of The Witcher 3. Insert big nerdy musical flourish here. I fully expected it to not even run, but much to my surprise, it did run, and quite well at medium-high settings on 1080p. Didn't check the frame rate, but it was very playable. I also tried it at the machine's native resolution of 4K, which did slow things down to a slide-show, but daggum if this little tablet didn't keep from crashing, artifacting, or exploding even under all that stress. Could you build a computer that'd run the game better for 1/6th the money? Absolutely, but tablet PCs rarely contain the guts to even load up a demanding game. I was impressed.
An area that impressed me much less was the MobileStudio's included accessories. The previous model from Wacom came with a carrying case, already-applied screen protector, video-out cable for connecting it as a second screen for your desktop/laptop, and a stand. A terrible stand, but a functional, multi-positional stand. Now you get none of those. If you want them, you have to buy them or source them from other manufacturers.
In regards to the stand, that would be the worst omission if I hadn't discovered a magical and inexpensive solution via a lovely internet forum: Use two ultra-cheap rubber-coated-metal bookstands as an infinitely flexible and surprisingly rigid support for your several-thousand-dollar tablet. I can even bear down on the screen with some weight and the angle doesn't budge even at an extreme horizontal. It works amazingly well. Just use pliers to bend the ends of the bookstands so they cradle the tablet and you're good to go. Plus, they're way lighter than the old Wacom stand.
With that problem solved for no money, the video-out cable and protective case are the worst omissions. Really, Wacom? This thing costs $3,000 and you couldn't include the video cable? This seems like a decision based on some tough financial turn or a competitive acquiescing to Apple and Microsoft's methods, i.e., some people may not use this thing towards the purposes for which we designed it, so let the everyone else buy the Pencil and Keyboard for another hundred bucks apiece. To that I say, "NYEH."
What Wacom does include is the pen (thank goodness), a carrying case, a charger, some color rings to make your pen... forget it, I'll never know why you need a color ring... and a little plastic doohickey that lets you mount the pen to the side of the tablet while it's stationary. That doohickey also attaches to the top of the pen case. What's here, Wacom designed with care and that care really extends across the tablet hardware itself. It's a well-made machine. Aside from my ambivalence towards the touch ring and camera, I have no issues. It's sleek, it has a big beautiful screen, and a ton of programmable buttons. It's a design geared toward getting work done.
A last couple comments on the hardware: There's now a full-sized SD card slot, making transfers from your SLR easy-peasy. There's also three tiny USB-C ports instead of the big old USB ports. You know, the ones that everyone and everything still uses? It's one of those things where it's hard to imagine they couldn't have fit even one full-size USB port into this thing (it's not that thin), but then again, there's the future, and there's high-speed transfers, and there's added durability with the tablet's charging ports (an area of common failure in the older Companion models). I ordered a pack of four little USB to USB-C adapters from Amazon, and they work great. Just remember to travel with one in case you're out in the world and need to use a standard device.
Regarding performance, my model came with an i7 processor, 16 GB of RAM, and a 512 GB SSD. Comparing my day-to-day work against that done on the top-tier Companion 2, I don't notice much difference, but they're both very capable machines. Having 16 GB of ram is the nicest aspect of the hardware spec in terms of my work with multiple huge image files. I can keep a number of pieces open and not deal with slowdowns or calls to virtual memory.
Plenty of people will wonder about battery life, and the answer remains pretty similar to what I found with previous tablet PCs, Wacom or otherwise: About 2 to 2.5 hrs of image-creation work. Now, before all the iPad folks start raising Cain, consider this: Even the very-efficient iPad Pro, rated at 10 hrs of battery life gets only 2-3 hrs of actual battery life under comparable strain. By strain I mean working with 11x17 color image files at 600 dpi or better and a couple dozen layers. Maybe a few of those at the same time. That's a very normal work scenario, but if you're just sketching or working at lower resolutions, you can certainly squeeze more battery out of the MobileStudio. Most people buy a machine like this to use its full capacities, though, so expect a few hours at best - about the same as other similar options on the market.
So what's left? How nice is it to draw with, I suppose?
It's real nice.
I hope I provided you with a balanced impression of this machine. I like it very much, and I'm tickled that Wacom finally released the larger model that's only lived in my dreams for four years. If you want to travel, move around the house while you work, create art in coffee shops or airports and want to have a full arsenal of the best creative tools at anyone's disposal, this is a great choice. Get a bluetooth keyboard for it (I like the Logitech K850) and between storyboard jobs you can write your next book on it - which I'm doing right now. When productivity's done and you need to chill, hook up a game pad. When you want to be free from your high-tech art studio, stuff your studio into a backpack and be with your fellow humans.
This is certainly a specific (and expensive) computing device, but it's also versatile enough to be the only one you need.
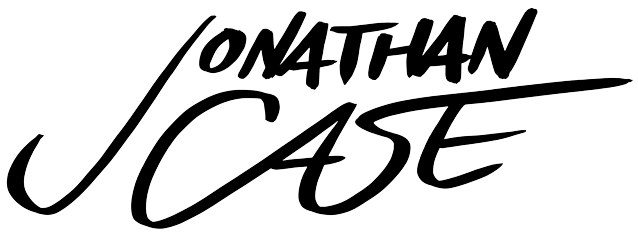

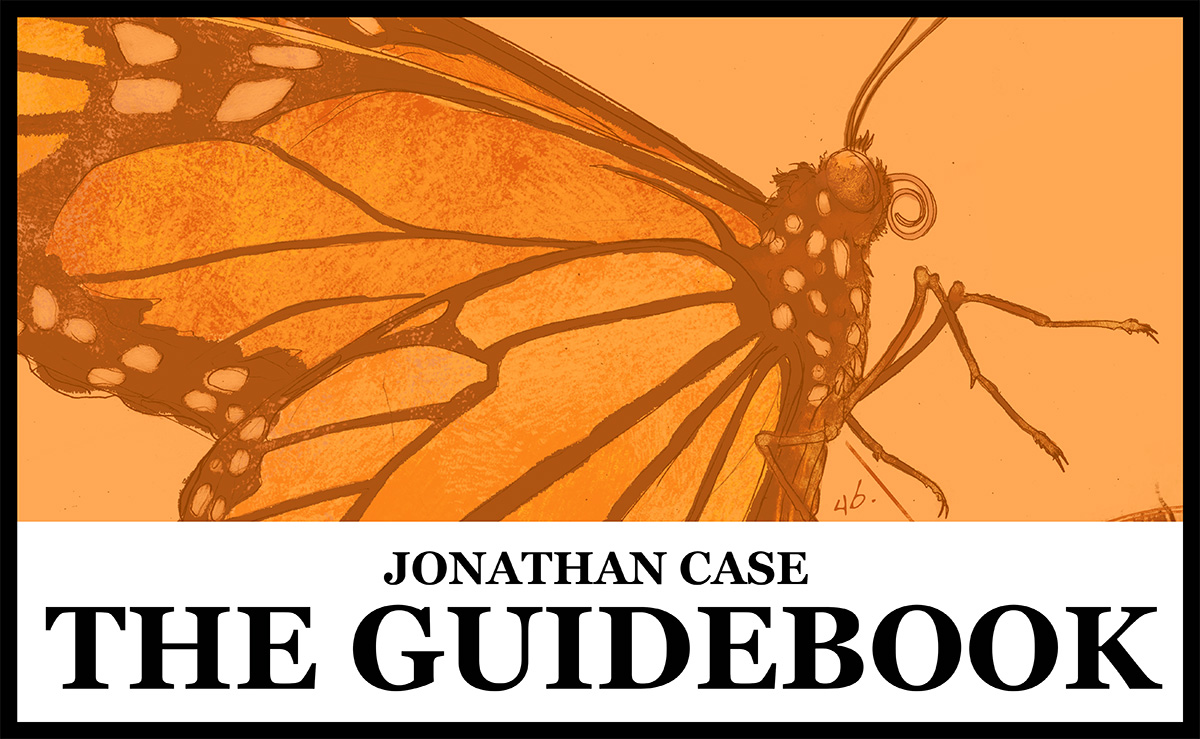 Today I want to share a very little bit about my next book. As we travel the west coast, dodging raindrops and making memories, I'm also gathering data and reference material for a young readers graphic novel, The Guidebook. Here's a snapshot from my proposal:
Today I want to share a very little bit about my next book. As we travel the west coast, dodging raindrops and making memories, I'm also gathering data and reference material for a young readers graphic novel, The Guidebook. Here's a snapshot from my proposal:
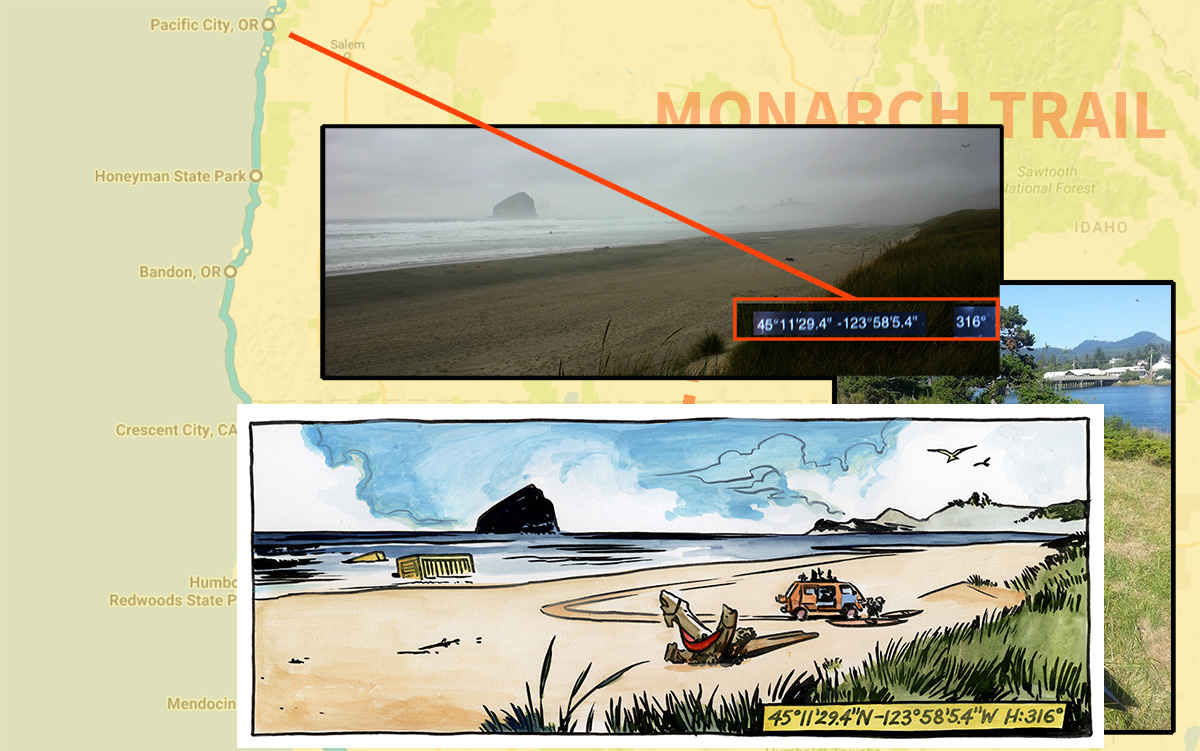




 Techno-nerd-wise, this was an interesting month. Our neighbors to the north,
Techno-nerd-wise, this was an interesting month. Our neighbors to the north, 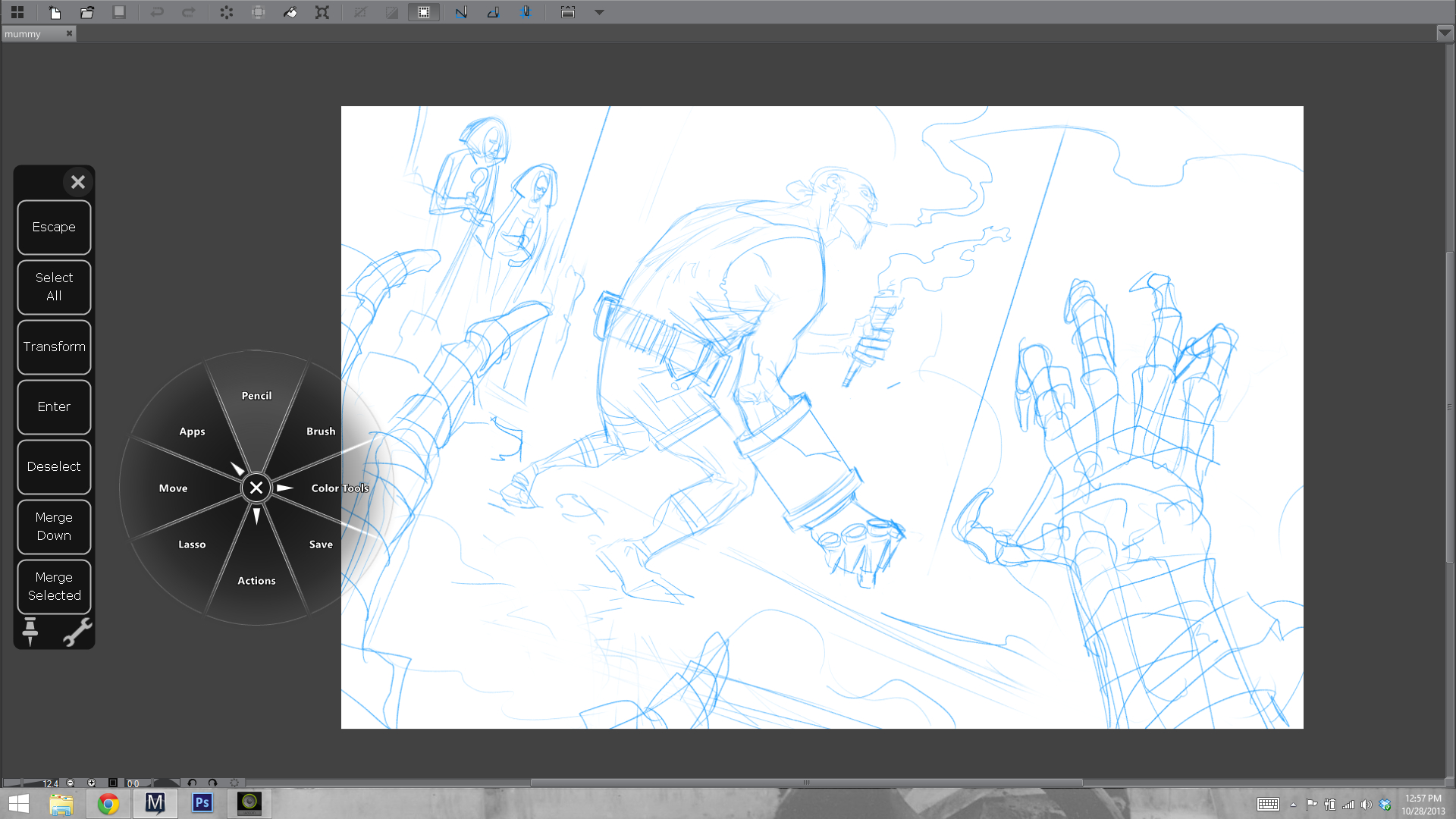


 They did it! After three months of no pen-pressure support in programs like Adobe Photoshop, Painter, and Paint Tool SAI, Microsoft and Wacom have worked out a driver for the Surface Pro that fixes it all. Head over here to snag it:
They did it! After three months of no pen-pressure support in programs like Adobe Photoshop, Painter, and Paint Tool SAI, Microsoft and Wacom have worked out a driver for the Surface Pro that fixes it all. Head over here to snag it:






 My fellow creative-industry Apple users: prepare thyselves. Heresy lies ahead. You may not like what I have to say. You may think I'm batty. That's fine. For myself, I'm at the end of a months-long quest for a more flexible workflow, and I'm having quite a bit of fun. It was a bumpy road getting here, but for me, moving my digital art production from a giant Cintiq to the Surface Pro was the right move. If you have a similar desire to break your desk-bound chains and put on the shackles of forever having your work with you, read on. We can share the crazy.
My fellow creative-industry Apple users: prepare thyselves. Heresy lies ahead. You may not like what I have to say. You may think I'm batty. That's fine. For myself, I'm at the end of a months-long quest for a more flexible workflow, and I'm having quite a bit of fun. It was a bumpy road getting here, but for me, moving my digital art production from a giant Cintiq to the Surface Pro was the right move. If you have a similar desire to break your desk-bound chains and put on the shackles of forever having your work with you, read on. We can share the crazy.







